یکی از سادهترین راهها برای پشتیبانگیری از سایت وردپرس، استفاده از یک افزونه برای خودکار کردن فرآیند است. با این حال، اگر کاربر با تجربه ای هستید، ممکن است بخواهید بدانید که چگونه از یک سایت وردپرس از سی پنل پشتیبان تهیه کنید. پس با سایت ببینم همراه باشید.
به این ترتیب، می توانید کنترل بیشتری بر روی پشتیبان گیری به دست آورید و مطمئن شوید که همه چیز طبق برنامه پیش می رود. تنها کاری که باید انجام دهید این است که وارد cPanel شوید و با استفاده از ابزار cPanel Backup Manager یک نسخه پشتیبان تهیه کنید.
چرا از یک سایت وردپرس به صورت دستی پشتیبان تهیه کنید؟
برای اکثر مبتدیان، تهیه نسخه پشتیبان از یک سایت وردپرس با استفاده از یک افزونه برای خودکارسازی کار آسانتر است. با این حال، اگر شما یک کاربر باتجربه وردپرس هستید، ممکن است تعجب کنید که چگونه از یک سایت وردپرس از سی پنل پشتیبان تهیه کنید.
در این مثال، شما باید وارد حساب میزبانی cPanel خود شوید و به صورت دستی از سایت خود نسخه پشتیبان تهیه کنید (هر چند وقت یکبار که لازم است). این بسته به اندازه و پیچیدگی وب سایت شما ممکن است ساعتی، روزانه یا هفتگی باشد.
البته، مهم است که مطمئن شوید دقیقاً می دانید چه کاری انجام می دهید زیرا این کار می تواند خطرناک باشد. هر زمان که مستقیماً به فایل های سایت خود دسترسی یا ویرایش می کنید، یک خطای جزئی می تواند سایت شما را خراب کند. علاوه بر این، اگر قصد دارید به طور مکرر از سایت خود نسخه پشتیبان تهیه کنید، ممکن است وقت گیر باشد.
با این حال، پشتیبان گیری از سایت وردپرس شما از سی پنل مزایایی دارد. برای مثال، برخی از کاربران ترجیح میدهند قبل از تکیه بر روشهای جایگزین مانند افزونهها، پشتیبانگیری دستی تهیه کنند، زیرا به آنها امکان میدهد بررسی کنند که فرآیند به درستی کار میکند.
علاوه بر این، پشتیبانگیری دستی به شما کنترل بیشتری بر روی این روش میدهد. شما می توانید انتخاب کنید که آیا یک نسخه پشتیبان کامل و جامع تهیه کنید یا پشتیبان گیری جزئی برای مهمترین فایل های سایت خود ایجاد کنید. علاوه بر این، میتوانید مکان دقیق محل ذخیره نسخه پشتیبان خود را تعیین کنید.
نحوه پشتیبان گیری از سایت وردپرس از سی پنل
اگر نمیدانید که چگونه از یک سایت وردپرس از سی پنل پشتیبان تهیه کنید، بسته به ارائهدهنده میزبانی شما ممکن است این فرآیند کمی متفاوت به نظر برسد. بسته به اینکه هاست شما سی پنل را پیکربندی کرده است، می توانید با استفاده از مدیریت پشتیبان گیری سی پنل و/یا جادوگر پشتیبان گیری سی پنل از سایت خود نسخه پشتیبان تهیه کنید.
نحوه پشتیبان گیری از سایت وردپرس با مدیریت پشتیبان cPanel
برای تهیه نسخه پشتیبان از وب سایت خود با استفاده از Backup Manager، ابتدا باید وارد داشبورد cPanel خود شوید. سپس ابزار cPanel Backup Manager را پیدا کنید.
با رفتن به Files > Backup می توانید به این ابزار دسترسی داشته باشید:

در صفحه پشتیبانگیری، میتوانید نوع پشتیبانگیری را انتخاب کنید. بر روی Download a Full Account Backup کلیک کنید.
اکنون مطمئن شوید که Home Directory به عنوان مقصد پشتیبانگیری انتخاب شده است:

در همین حال، اگر میخواهید پس از اتمام پشتیبانگیری، اعلان ایمیلی دریافت کنید، آدرس ایمیل خود را وارد کنید. اکنون بر روی Generate Backup کلیک کنید.
ممکن است مدتی طول بکشد تا نسخه پشتیبان کامل شود. سپس، نسخه پشتیبان را در پوشه /home خود پیدا کنید و فایل را از سی پنل دانلود کنید.
در نهایت، باید نسخه پشتیبان خود را در مکانی امن ذخیره کنید. بهتر است این مورد را در یک سرور جداگانه از وب سایت زنده خود نگه دارید. بنابراین، ممکن است آن را در رایانه محلی خود یا روی یک سرور ابری راه دور نگه دارید.
نحوه پشتیبان گیری از سایت وردپرس با ویزارد پشتیبان گیری سی پنل
اگرچه مدیر پشتیبان گیری رایج ترین مسیر است، اما می توانید با استفاده از جادوگر پشتیبان گیری از یک سایت وردپرس از سی پنل نیز نسخه پشتیبان تهیه کنید. این معمولاً گزینه خوبی برای مبتدیان است زیرا شما را مرحله به مرحله مراحل را طی می کند.
برای دسترسی به پشتیبان گیری ویزارد، وارد سی پنل شوید. به قسمت Files رفته و Backup Wizard را انتخاب کنید:
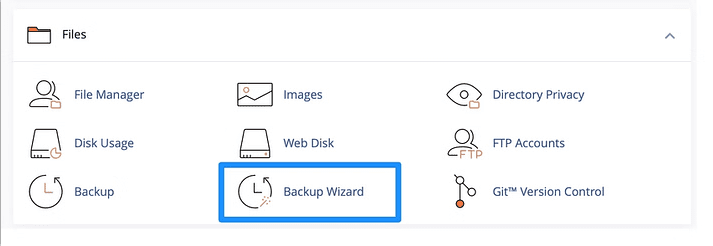
اکنون برای دانلود یک کپی فشرده از فایل های وب سایت خود، روی Back Up کلیک کنید:

در اینجا میتوانید نوع پشتیبانگیری را انتخاب کنید. اگر میخواهید یک کپی از تمام فایلها و تنظیمات موجود در وبسایت خود داشته باشید، Full Backup را انتخاب کنید:

با این حال، می توانید یک نسخه پشتیبان جزئی از پایگاه داده MySQL، داده های ایمیل خود یا فهرست اصلی ایجاد کنید.
سپس مانند قبل، مقصد را برای پشتیبان گیری خود انتخاب کنید. میتوانید مقصد را بهعنوان فهرست اصلی ترک کنید، مگر اینکه بخواهید نسخه پشتیبان را مستقیماً به یک سرور امن یا راه دور ارسال کنید. سپس بر روی Generate Backup کلیک کنید تا فرآیند تکمیل شود.




یک پاسخ
I was looking at some of your articles on this internet site and I believe this
web site is very informative! Continue posting.Raise range