همانطور که در قسمت قبل نحوه رفع مشکل آپلود تصویر در وردپرس را رفع کردیم امروز هم با ما باشید، سایت وردپرس شما ممکن است در حالت نگهداری گیر کند. در حالی که این کاملا طبیعی است، اما می تواند تأثیر منفی بر سایت شما داشته باشد. بنابراین، ممکن است تعجب کنید که چگونه این مشکل را حل کنید.
خبر خوب این است که رفع گیرکردن وردپرس در حالت نگهداری بسیار ساده است. شما می توانید با دسترسی به فایل های سایت خود و انجام یک تنظیم کوچک، این حالت را به صورت دستی معکوس کنید.
در این پست، در مورد عواملی که باعث می شود یک سایت وردپرس در حالت تعمیر و نگهداری گیر کند صحبت خواهیم کرد. سپس، ما به شما نشان خواهیم داد که چگونه این مشکل را تنها در سه مرحله حل کنید.
چرا وردپرس در حالت نگهداری گیر می کند؟
ابتدا، بیایید نگاهی بیندازیم که اگر سایت وردپرس شما در حالت نگهداری گیر کند، چه چیزی ممکن است ببینید. اگر در حین اجرای بهروزرسانیهای افزونه سعی کنید به سایت خود دسترسی پیدا کنید، احتمالاً پیام زیر را دریافت خواهید کرد:

به طور معمول، این پیام تنها برای چند ثانیه قابل مشاهده است. پس از تکمیل تمام به روز رسانی ها، باید بتوانید دوباره به سایت خود دسترسی پیدا کنید.
با این حال، سایت شما ممکن است گاهی اوقات در حالت تعمیر و نگهداری گیر کند، حتی پس از تکمیل تمام به روز رسانی ها. چندین چیز وجود دارد که می تواند باعث ایجاد این خطا شود، از جمله ناسازگاری نرم افزار.
به عنوان مثال، اگر هسته وردپرس خود را به روز کنید، اگر نسخه جدید CMS با موضوع فعلی شما ناسازگار باشد، سایت شما می تواند به حالت تعمیر و نگهداری برود.
اگر بهروزرسانیهای مهم قبل از تکمیل قطع شوند، خطای «WordPress Stack in maintenance mode» نیز ممکن است رخ دهد. برای مثال، ممکن است در حین بهروزرسانی طرح زمینه و افزونههای خود، اتصال اینترنت خود را قطع کنید یا بهطور تصادفی صفحه را ببندید.
حالت Maintenance می تواند از سایت شما در طول به روز رسانی های ضروری محافظت کند. از دخالت کاربران در محتوای شما در حین به روز رسانی آن جلوگیری می کند.
💡 با این حال، اگر سایت وردپرس شما در حالت نگهداری گیر کند، می تواند به تجربه کاربری (UX) آسیب برساند و در نهایت بازدیدکنندگان را از دست بدهید.
نحوه رفع گیرکردن وردپرس در حالت نگهداری
اکنون که می دانید چه چیزی باعث می شود وردپرس در حالت نگهداری گیر کند، ما به شما نشان می دهیم که چگونه آن را در سه مرحله ساده برطرف کنید!
برای این آموزش، ما از یک کلاینت پروتکل انتقال فایل (FTP) استفاده خواهیم کرد. با این حال، اگر هاست شما ابزاری مانند cPanel ارائه می دهد، می توانید از مدیر فایل در حساب میزبانی خود استفاده کنید.
مرحله 1: از وب سایت خود نسخه پشتیبان تهیه کنید
رفع مشکل «WordPress stuck in maintenance mode» به شما نیاز دارد که فایل های سایت خود را تغییر دهید. خوشبختانه، این روند بسیار ساده است. با این حال، دسترسی به فایل های سایت شما در ابتدا می تواند کمی مشکل به نظر برسد.
بنابراین، اولین و مهمترین قدم تهیه نسخه پشتیبان از وب سایت شماست. این به شما امکان می دهد اگر در طول فرآیند به طور تصادفی به چیزی در قسمت پشتی آسیب رساندید یا شکستید، سایت وردپرس خود را بازیابی کنید.
یکی از سادهترین راهها برای ایجاد یک نسخه پشتیبان از سایت، استفاده از یک افزونه رایگان مانند UpdraftPlus است:
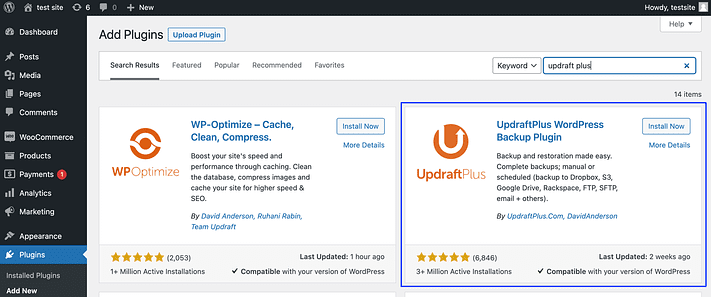
پس از نصب و فعال سازی UpdraftPlus، به طور خودکار به صفحه افزونه خود هدایت می شوید. در اینجا، برای شروع باید روی Press here کلیک کنید.

همچنین، میتوانید با رفتن به تنظیمات > پشتیبانگیری Updraft Plus به همان صفحه دسترسی پیدا کنید. این شما را به برگه پشتیبان گیری / بازیابی تنظیمات افزونه های خود می برد.
ادامه دهید و روی Backup Now کلیک کنید:

سپس، پاپ آپ زیر را مشاهده خواهید کرد، جایی که می توانید نسخه پشتیبان خود را سفارشی کنید. پس از اینکه انتخاب خود را انجام دادید، دوباره Backup Now را بزنید:

این ممکن است چند لحظه طول بکشد. پس از تکمیل فرآیند، یک پیام پاپ آپ دیگر را مشاهده خواهید کرد که تأیید می کند نسخه پشتیبان آماده است.
به همین سادگی! اگر میخواهید نسخه پشتیبان خود را سفارشی کنید، میتوانید به برگه تنظیمات بروید تا این تغییرات را انجام دهید.
مرحله 2: سایت خود را به یک سرویس گیرنده FTP متصل کنید
هنگامی که یک نسخه پشتیبان از وب سایت خود ایجاد کردید، آماده اتصال به یک سرویس گیرنده FTP هستید. این ابزاری است که به شما امکان می دهد به صورت ایمن به فایل های سایت وردپرس خود دسترسی پیدا کرده و آن ها را اصلاح کنید.
برای این مرحله، ما از FileZilla به عنوان یک ابزار محبوب و قابل اعتماد استفاده خواهیم کرد. به علاوه، رایگان است!
برای شروع، به سادگی به وب سایت FileZilla بروید و نسخه مناسب برای سیستم عامل خود را دانلود کنید.
پس از اتمام دانلود، باید برنامه را اجرا کرده و به سایت خود متصل شوید. برای انجام این کار، باید برخی از اطلاعات اولیه را پر کنید. این شامل هاست، نام کاربری، رمز عبور و پورت شما می شود:

شما باید بتوانید این اطلاعات را در حساب میزبانی خود، در قسمت «FTP details» یا چیزی مشابه پیدا کنید. هنگامی که سایت شما به مشتری FTP متصل شد، می توانید به مرحله بعدی بروید.
مرحله 3: فایل .maintenance را حذف کنید
برای رفع گیرکردن وردپرس در حالت نگهداری، باید فایل .maintenance خود را حذف کنید. هنگامی که سایت شما در حال اجرای به روز رسانی است، این فایل به طور خودکار ایجاد می شود. پس از تکمیل فرآیند، وردپرس فایل را به صورت خودکار حذف می کند.
به این ترتیب، اگر فایل را حذف کنید، سایت شما را از حالت نگهداری خارج می کند.
شما می توانید فایل .maintenance را در فهرست اصلی خود پیدا کنید، که اکنون می توانید از طریق FileZilla به آن دسترسی داشته باشید.
این دایرکتوری باید public یا public_html نامیده شود و آن را در پنل سمت راست خود پیدا خواهید کرد:

با این حال، گاهی اوقات، فایل های خاصی به طور خودکار پنهان می شوند، به خصوص آنهایی که با نقطه شروع می شوند.
بنابراین، اگر نمی توانید فایل .maintenance را در پوشه ریشه خود پیدا کنید، به سرور بروید و Force showing hidden files را انتخاب کنید:

سپس فایل .maintenance را پیدا کرده و بر روی آن راست کلیک کنید:

حالا Delete را انتخاب کنید.
اکنون باید بتوانید بدون هیچ مشکلی به سایت وردپرس خود دسترسی داشته باشید.
چگونه شانس گیر افتادن وردپرس در حالت نگهداری را کاهش دهیم
اکنون که می دانید چگونه گیرکردن وردپرس در حالت تعمیر و نگهداری را برطرف کنید، ممکن است این سوال برای شما پیش بیاید که چگونه از تکرار این مشکل در آینده جلوگیری کنید. ترفند این است که یاد بگیرید چگونه ابزارهای وردپرس خود را به طور موثر مدیریت کنید.
اگر هیچ نظارت بر عملکردی ندارید، ممکن است ایده خوبی نباشد که بهروزرسانیهای خودکار را در سایت خود پیکربندی کنید. اگر در طول این بهروزرسانیها مشکلی وجود داشته باشد، ممکن است برای ساعتها یا حتی روزها مورد توجه قرار نگیرد.
علاوه بر این، شما می خواهید از به روز رسانی چندین افزونه به طور همزمان خودداری کنید. این می تواند سایت شما را تحت الشعاع قرار دهد و منجر به خطای حالت نگهداری شود.

علاوه بر این، بهتر است تعداد افزونه های وردپرس را که استفاده می کنید محدود کنید. وجود ابزارهای بیش از حد در سایت شما می تواند منجر به کاهش زمان بارگذاری و افزایش خطر خطاهای تعمیر و نگهداری ناشی از ناسازگاری شود.
همچنین، قبل از بهروزرسانی، باید مطمئن شوید که قالب شما از نسخه جدید وردپرس پشتیبانی میکند. به طور مشابه، ایده خوبی است که دوباره بررسی کنید که آیا هر افزونه جدیدی که نصب می کنید با آخرین نسخه وردپرس سازگار است.
در نهایت، اگر متوجه شدید که وب سایت شما اغلب در حالت تعمیر و نگهداری گیر کرده است و مطمئن نیستید که چرا، ممکن است مربوط به میزبان وب شما باشد. بنابراین، ممکن است بخواهید با تیم پشتیبانی ارائه دهنده خود تماس بگیرید و در مورد این مشکل پرس و جو کنید. اگر آنها نمی توانند به شما کمک کنند، ممکن است زمان آن رسیده که به یک هاست قدرتمندتر ارتقا دهید!




یک پاسخ
Real wonderful info can be found on blog.Raise your business