آیا نیاز به انتقال وردپرس به یک نام دامنه جدید دارید؟
شاید زمان برندسازی مجدد فرا رسیده باشد، یا شاید شما یک نام دامنه پریمیوم را به دام انداخته اید که خیلی خوب است و نمی توانید از آن استفاده کنید. دلایل شما هرچه که باشد، مهم است که اگر می خواهید سایت خود را به خوبی اجرا کنید، کارها را به درستی انجام دهید.
ببینید، روند واقعی انتقال وردپرس به یک دامنه جدید نسبتاً ساده است. شما اساسا فقط باید فایل های خود را در یک پوشه جدید در هاست خود کپی کنید و پایگاه داده خود را به روز کنید.
اما حفظ رتبه سئوی خود هنگام انتقال وردپرس به یک نام دامنه جدید، کمی دقت دارد. برای این منظور، من قصد دارم هر دو بخش از روند را در این پست به شما نشان دهم.
بخش 1: نحوه انتقال وردپرس به یک نام دامنه جدید
برای بخش اول این آموزش، من قصد ندارم به طور ویژه به طور عمیق صحبت کنم زیرا بسیاری از مراحل مشابه آموزش ما برای انتقال وردپرس به یک هاست جدید است. اگر در مراحل بعدی گم شدید.
در سطح بالا، فقط باید از افزونه Duplicator برای انتقال فایل های سایت خود به دامنه جدید خود استفاده کنید. به همین دلیل، فرقی نمیکند که از همان میزبان استفاده میکنید یا به یک میزبان جدید وردپرس میروید، فرآیند تقریباً یکسان است.
در اینجا نحوه انجام آن آمده است:
مرحله 1: Duplicator را نصب کرده و یک بسته ایجاد کنید ( نسخه فارسی و پرو افزونه داپلیکیتور ) در سایت موجود است.
مثل همیشه، قبل از شروع این فرآیند مطمئن شوید که از سایت خود نسخه پشتیبان تهیه کرده اید.

در فرآیند ایجاد بسته حرکت کنید و بسته خود را بسازید. شما نیازی به تغییر هیچ یک از تنظیمات پیش فرض ندارید:
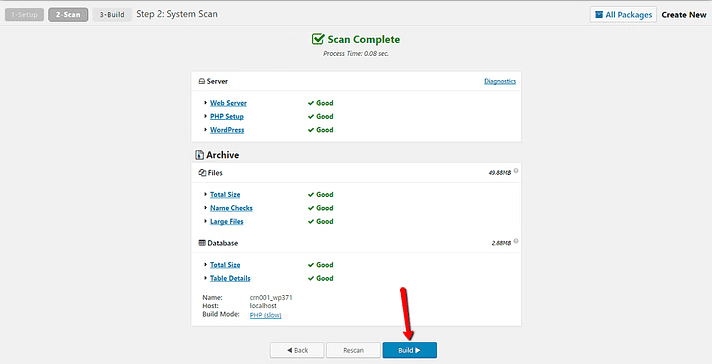
Duplicator بسته شما را می سازد که از دو فایل تشکیل شده است:
- نصصب کننده
- بایگانی
شما باید هر دو فایل را دانلود کنید. به یاد داشته باشید که آنها را کجا ذخیره می کنید زیرا به زودی به آنها نیاز خواهید داشت.

مرحله 2: یک پایگاه داده MySQL جدید برای سایت خود ایجاد کنید
در مرحله بعد، باید یک پایگاه داده MySQL برای دامنه جدید خود ایجاد کنید. به cPanel بروید و گزینه MySQL Databases را پیدا کنید.

سپس یک پایگاه داده جدید ایجاد کنید:

و سپس یک کاربر جدید پایگاه داده:

شما باید آن کاربر پایگاه داده را به پایگاه داده ای که ایجاد کرده اید اضافه کنید:

و مطمئن شوید که همه امتیازات را به آن می دهید:

نام پایگاه داده، نام کاربری و رمز عبور را در دسترس داشته باشید. زیرا شما نیز در یک ثانیه به آنها نیاز خواهید داشت.
مرحله 3: نصب کننده و فایل های آرشیو را در دامنه جدید خود آپلود کنید
آن دو فایلی که در مرحله 1 دانلود کردید را به خاطر دارید؟
اکنون، باید آنها را در پوشه ریشه برای نام دامنه جدید خود آپلود کنید.
سریعترین راه برای انجام این کار استفاده از File Manager است. برای باز کردن File Manager، نماد آن را در cPanel پیدا کنید و مطمئن شوید که نام دامنه جدید خود را برای گزینه Document Root انتخاب کنید:

سپس، می توانید از دکمه آپلود برای آپلود هر فایل استفاده کنید:

مرحله 4: فرآیند نصب Duplicator را اجرا کنید
اکنون می توانید برای اجرای فرآیند نصب Duplicator به newdomain.com/installer.php بروید، جایی که newdomain.com بدیهی است که نام دامنه واقعی شماست:

جزئیات پایگاه داده ای را که در مرحله 2 ایجاد کرده اید وارد کنید:

و سپس در صفحه بعدی – یک مرحله بسیار مهم را انجام می دهید: تعیین نام دامنه جدید خود.
Duplicator باید به طور خودکار دامنه جدید شما را شناسایی کند. اما اگر نه، مطمئن شوید که URL دقیق خود را در کادر وارد کنید:

سپس، Duplicator به روز رسانی تمام URL های داخلی و پیوندهای تصویری شما را انجام می دهد تا دامنه جدید شما را منعکس کند.
پس از انجام این کار، تنها کاری که باید انجام دهید این است که دکمه Save Permalinks را فشار دهید تا پیوندهای خود را به روز کنید (مهم است!) و سپس سایت خود را آزمایش کنید تا مطمئن شوید همه چیز به درستی کار می کند:

و این تنها کاری است که باید انجام دهید تا وردپرس را به یک نام دامنه جدید منتقل کنید.
اما من به شما گفتم که این راهنما در مورد پوشش هر دو قسمت است. پس بیایید وارد نیمه دوم بعدی شویم:
بخش 2: چگونه رتبه بندی SEO خود را هنگام تغییر نام دامنه حفظ کنیم
نحوه تنظیم تغییر مسیرهای 301 از دامنه قدیمی خود
تغییر مسیر 301 اساساً به مرورگرهای وب (و موتورهای جستجو) می گوید که سایت شما برای همیشه جابجا شده است. به عنوان مثال، با تغییر مسیرهای مناسب 301، هر کسی که به olddomain.com/example می رود، به طور خودکار به newdomain.com/example هدایت می شود. این کمک می کند:
- ترافیک خود را حفظ کنید
- ارزش سئوی لینک هایی که به وب سایت قدیمی شما اشاره شده است را حفظ کنید
راه اندازی تغییر مسیرهای 301 ساده است. اما یک نکته وجود دارد:
شما باید به پرداخت نام دامنه قدیمی خود ادامه دهید.
ببینید، برای فعال نگه داشتن تغییر مسیرهای 301، باید دسترسی به نام دامنه اصلی خود را نیز حفظ کنید. با این حال، 10 دلار در سال هزینه کمی برای حفظ رتبه شما است!
برای افزودن ریدایرکت های 301، تنها کاری که باید انجام دهید این است که فایل htaccess. را برای سایت قدیمی خود ویرایش کنید و کد زیر را وارد کنید:
#Options +FollowSymLinks RewriteEngine on RewriteRule ^(.*)$ http://www.newdomain.com/$1 [R=301,L]
فقط مطمئن شوید که http://www.newdomain.com/ را با پیوند واقعی به نام دامنه جدید خود جایگزین کنید.
فایل htaccess شما در دایرکتوری ریشه سایت شما قرار دارد. یعنی همان دایرکتوری که شامل «wp-admin» و «wp-content» است. شما می توانید با استفاده از یک برنامه FTP به آن دسترسی داشته باشید یا با استفاده از File Manager آن را در مرورگر خود ویرایش کنید، همانطور که در بالا به شما نشان دادم.
هنگامی که کد را به فایل htaccess. خود اضافه کردید، با بازدید از صفحه ای در دامنه قدیمی خود، مطمئن شوید که به درستی کار می کند. شما باید به طور خودکار به صفحه معادل در نام دامنه جدید خود ارسال شوید.
چگونه به گوگل بگوییم که نام دامنه خود را تغییر داده اید؟
هنگامی که وردپرس را به یک نام دامنه جدید منتقل می کنید، ایده خوبی است که به گوگل نیز توجه کنید. امروزه گوگل در واقع فرمی را به شما می دهد که می توانید با پر کردن آن به آنها اطلاع دهید که نام دامنه خود را تغییر داده اید.
برای دسترسی به آن، به کنسول جستجوی گوگل بروید و Property را برای نام دامنه قدیمی خود باز کنید (اگر هرگز سایت خود را در کنسول جستجوی گوگل ثبت نکرده اید، ابتدا باید این کار را انجام دهید).
سپس روی نماد چرخ دنده تنظیمات کلیک کنید و Change of Address را انتخاب کنید:

سپس فرم را پر کنید و روی ارسال کلیک کنید:
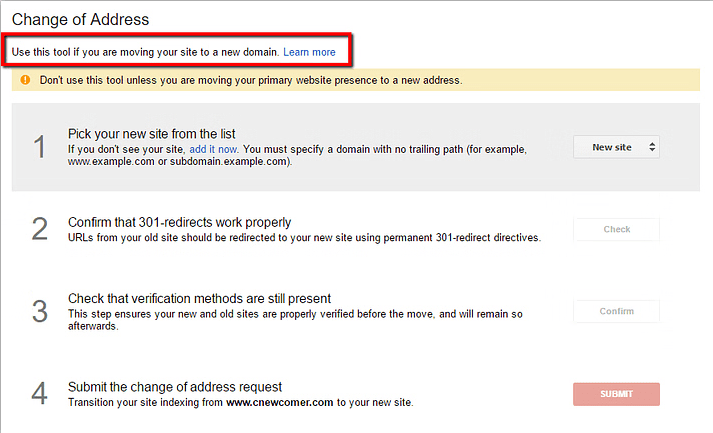
علاوه بر دو مرحله اصلی بالا، انجام برخی از وظایف اصلی خانه داری نیز ایده خوبی است. برخی از کارهایی که می خواهید انجام دهید عبارتند از:
- یک حساب Google Analytics جدید برای دامنه جدید خود ایجاد کنید.
- تمام پروفایل های رسانه های اجتماعی خود را به روز کنید
- به افرادی که به شما لینک می دهند ایمیل بزنید و از آنها بخواهید تا به نام دامنه جدید شما به روز شوند (بله، تغییر مسیر 301 این موضوع را پوشش می دهد – اما تجربه کاربری بهتر است که URL واقعی را در صورت امکان به روز کنید)
- یک پست در مورد تغییر نام ایجاد کنید تا خوانندگان شما بدانند چه اتفاقی افتاده است.
حتی اگر تمام این مراحل را به درستی دنبال کرده باشید، احتمالاً رتبهبندی شما در کوتاهمدت ضربه کوچکی خواهد خورد. متأسفانه، به دلیل بزرگی تغییری که ایجاد می کنید، این امر تقریباً اجتناب ناپذیر است.
اما تا زمانی که تغییر مسیرها را به درستی اجرا کرده باشید، باید در مدت زمان کوتاهی به رتبه بندی اصلی خود بازگردید!



