مطلبی دیگر از سایت ببینم : ایجاد پشتیبان وردپرس برای محافظت از وب سایت شما از شرایط پیش بینی نشده مانند خطاها یا حملات مخرب ضروری است. با این حال ، اقدامات مهم پیگیری که باید انجام دهید ، بازگرداندن آن است.
این که آیا شما با از دست دادن داده ها ، تصادف سایت روبرو هستید یا می خواهید به نسخه قبلی برگردید ، دانستن نحوه انجام درست ترمیم پشتیبان ، حضور آنلاین شما را دست نخورده نگه می دارد. خوشبختانه ، این روند نسبتاً ساده است.
این آموزش به شما نشان می دهد که چگونه می توانید با استفاده از چهار روش ، یک سایت وردپرس را از پشتیبان تهیه کنید و برخی از بهترین روش ها را توضیح دهید.
چگونه وردپرس را از پشتیبان بازیابی کنیم
بسته به ابزارها و روشهای مورد نظر شما ، بازیابی وردپرس از بسیاری جهات امکان پذیر است.
در این بخش راهنماهای گام به گام برای بازگرداندن سایت وردپرس شما با استفاده از ابزار پشتیبان گیری خودکار Hostinginger ، افزونه پشتیبان گیری UpdraftPlus ، مدیر فایل CPanel و یک منطقه مرحله بندی وردپرس پوشش داده می شود.
نحوه بازگرداندن وردپرس از پشتیبان گیری با استفاده از پشتیبان گیری Hostinger
استفاده از ویژگی وب سایت Restore CPanel ساده ترین راه.
این گزینه بازیابی پشتیبان گیری وردپرس اتوماتیک ، راه حل پشتیبان داخلی را تکمیل می کند ، که پشتیبان گیری خودکار به طور منظم از تمام پرونده ها و پایگاه داده های وردپرس شما ایجاد می کند.
این پنج مرحله ساده را برای بازگرداندن وردپرس از پشتیبان گیری از طریق CPanel دنبال کنید:
- پس از ورود به حساب میزبانی خود به وب سایت ها بروید.
- وب سایتی را که می خواهید بازیابی کنید پیدا کنید و روی مدیریت کلیک کنید.

3. در نوار کناری سمت چپ پشتیبان تهیه کنید ، سپس منویی را که ظاهر می شود انتخاب کنید.

4. وب سایت بازیابی را انتخاب کنید. هفت تاریخ پشتیبان گیری اخیر را از منوی کشویی مشاهده خواهید کرد. اکنون ، یک نسخه پشتیبان وب سایت را برای بازیابی انتخاب کنید. در صورت موجود بودن می توانید یک تصویر پیش نمایش از سایت را مشاهده کنید.

5. روی دکمه Restore کلیک کنید. هشدار پاپ آپ را در مورد بازنویسی داده های وب سایت مشاهده خواهید کرد. پس از حتماً ادامه دهید ، جعبه را بررسی کرده و دوباره به بازیابی ضربه بزنید.

صبر کنید تا روند بازیابی وردپرس به پایان برسد. بسته به اندازه وب سایت وردپرس و پرونده های رسانه ای آن ، چند دقیقه طول خواهد کشید.
نحوه بازگرداندن وردپرس از پشتیبان گیری با استفاده از افزونه پشتیبان
بسیاری از افزونه های پشتیبان گیری وردپرس به شما امکان می دهد نسخه پشتیبان از وب سایت جزئی یا کامل را مستقیماً از داشبورد وردپرس ایجاد کنید.
تفاوت بین آنها عمدتاً به ویژگی های موجود بستگی دارد. به عنوان مثال ، برخی از افزونه ها پشتیبان گیری های افزایشی را به عنوان یک ویژگی رایگان ارائه می دهند ، در حالی که برخی دیگر آن را با حق بیمه ارائه می دهند.
چندین افزونه محبوب برای پشتیبان گیری عبارتند از: Jetpack ، UpdraftPlus و Duplicator. در حالی که هر افزونه وردپرس دارای رابط کاربری متفاوتی است ، مراحل تهیه نسخه پشتیبان از سایت ها نسبتاً مشابه است.
در این آموزش ، ما از نسخه رایگان UpdraftPlus به عنوان یکی از بهترین راه حل های پشتیبان گیری سایت وردپرس استفاده خواهیم کرد. این مراحل را پس از نصب افزونه وردپرس دنبال کنید:
- به تنظیمات → نسخه پشتیبان تهیه شده از داشبورد وردپرس خود بروید.
- لیستی از نسخه های پشتیبان گیری کامل وب سایت شما در بخش پشتیبان گیری موجود وجود خواهد داشت. نسخه مورد نظر خود را انتخاب کرده و روی دکمه Restore در کنار آن کلیک کنید.

3. برای بازگرداندن کل سایت ، تمام اجزای پشتیبان را تیک بزنید. از طرف دیگر ، می توانید وردپرس را از یک نسخه پشتیبان جزئی با تیک فقط چندین عنصر بازیابی کنید. سپس ، روی Next کلیک کنید.

4. اگر می خواهید هر یک از جداول پایگاه داده پشتیبان وردپرس خود را حذف کنید ، روی سه نقطه داخل پرانتز کلیک کنید. اگر اینطور نیست ، به سادگی دکمه Restore را بزنید تا ادامه دهید.
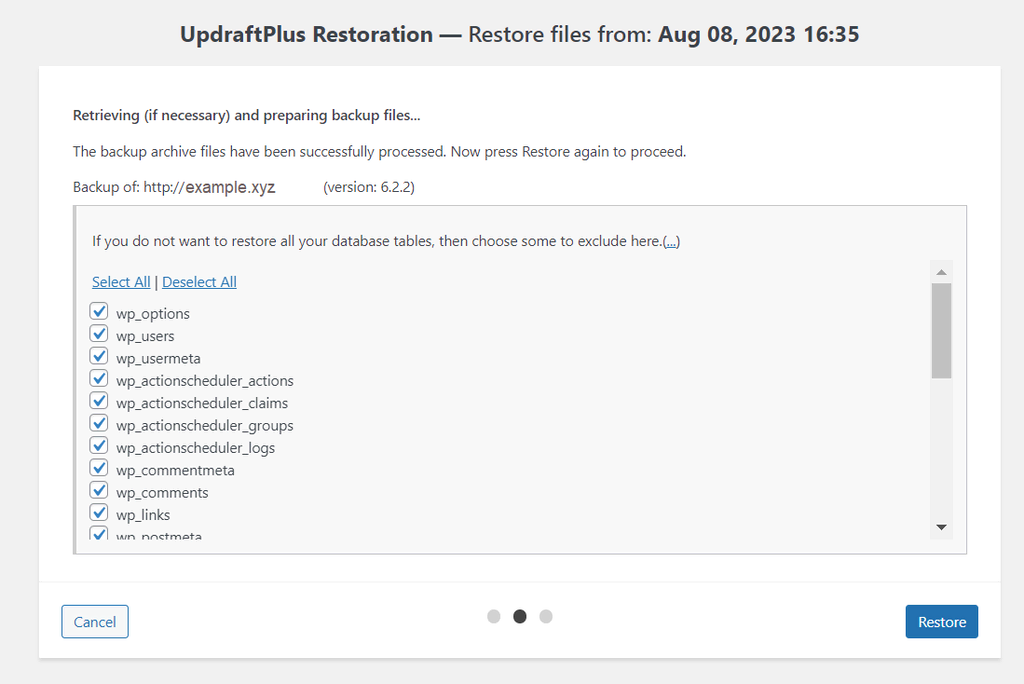
5. صبر کنید تا بازگرداندن موفقیت آمیز باشد! اعلان برای تأیید کامل بودن نسخه پشتیبان شما.
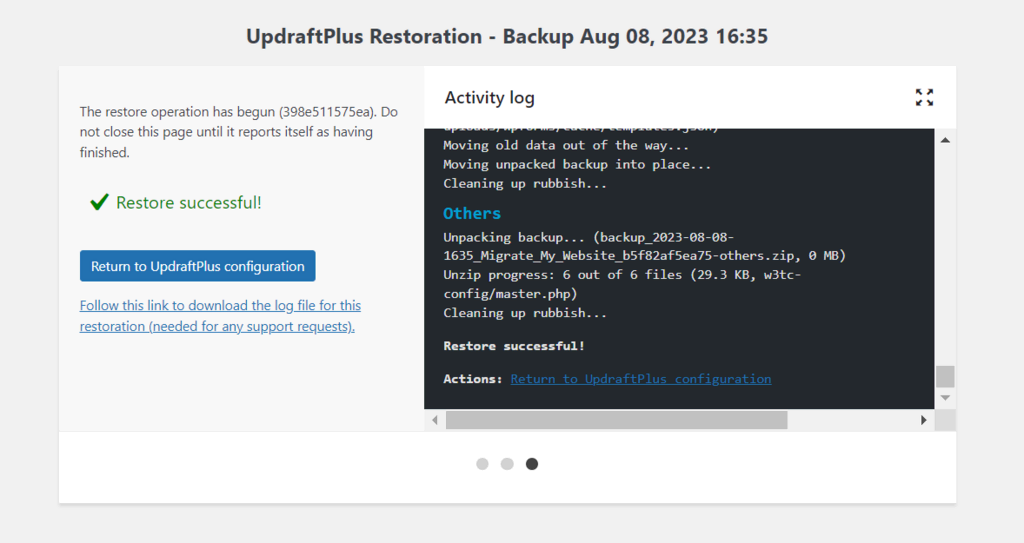
چگونه می توان نسخه پشتیبان تهیه وردپرس را به صورت دستی بازیابی کرد
اگر ترجیح می دهید از افزونه پشتیبان استفاده نکنید ، می توانید وردپرس را نیز از نسخه پشتیبان تهیه کنید.
با استفاده از این روش ، به پایگاه داده های وردپرس و فایلهای محتوا خود دسترسی خواهید داشت ، که می توانید از کنترل پنل ارائه دهنده میزبان خود بارگیری کنید. این مرحله شبیه به ایجاد نسخه پشتیبان تهیه شده است.
هر صفحه کنترل میزبان رابط متفاوتی دارد ، اما مراحل بازیابی دستی سایت های وردپرس عمدتاً مشابه است.
اگر ارائه دهنده میزبان شما با استفاده از یک ابزار File Manager به دایرکتوری Root WordPress یا پوشه ریشه دسترسی ندارد ، می توانید از یک مشتری FTP مانند FileZilla برای تهیه نسخه پشتیبان و بازیابی پرونده های وردپرس استفاده کنید.
در Hostinger ، می توانید تمام پرونده های وب سایت وردپرس خود را از طریق مدیر فایل HPanel مدیریت کنید. این مراحل را برای بازگرداندن وردپرس از پشتیبان گیری به صورت دستی دنبال کنید:
- محل فایل فایل پشتیبان گیری وردپرس خود را باز کنید. هم فرمت فایل ZIP و هم نسخه استخراج شده کار می کنند.
- وارد حساب میزبانی خود شوید ، سپس به وب سایت ها بروید.
- روی مدیریت وب سایتی که می خواهید بازیابی کنید ، کلیک کنید.
- به File Manager بروید ، سپس پوشه public_html را باز کنید.
- تمام پرونده ها را در پوشه انتخاب کنید ، روی آنها کلیک راست کرده و Delete را انتخاب کنید.
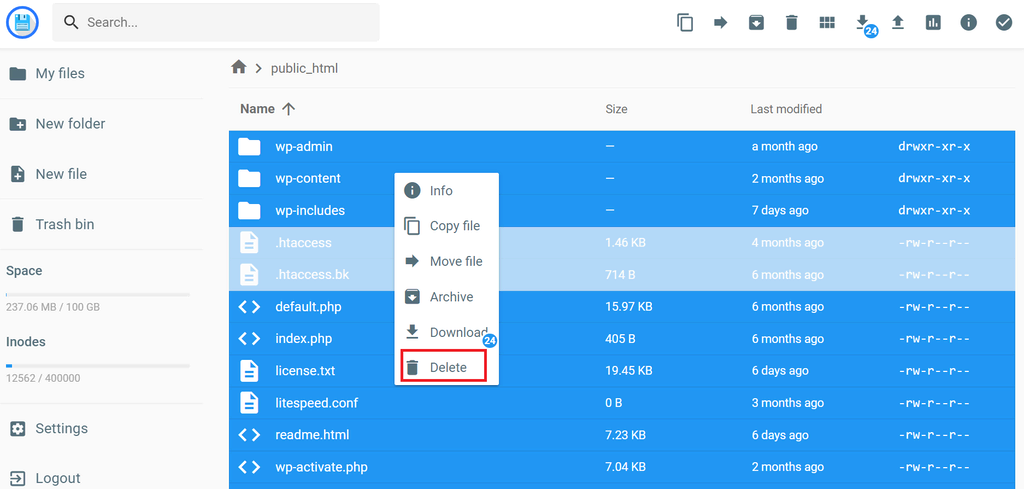
6. نسخه پشتیبان پرونده های وردپرس اصلی خود را به پوشه بکشید و رها کنید. از طرف دیگر ، می توانید با کلیک بر روی دکمه بارگذاری پرونده ها ، محتوا را بارگذاری کنید.

بازیابی نسخه پشتیبان تهیه وردپرس به صورت دستی نیز نیاز به بازنویسی پرونده پشتیبان گیری از پایگاه داده وردپرس دارد. توجه داشته باشید که این بخش فقط بازگرداندن پرونده پشتیبان گیری پایگاه داده MySQL شما را شامل می شود ، با فرض اینکه قبلاً پرونده .sql را از قبل صادر کرده اید.
این مراحل را برای انجام این کار دنبال کنید:
- برگه وب سایت ها را در HPanel وارد کرده و روی مدیریت وب سایتی که می خواهید بازیابی کنید ، کلیک کنید.
- در منوی نوار کناری سمت چپ ، پایگاه داده ها را جستجو کنید ، سپس روی Phpmyadmin کلیک کنید.

3. نام پایگاه داده وردپرس خود را در لیست پیدا کنید ، سپس Enter PhpMyAdmin را برای دسترسی به پرونده پایگاه داده وردپرس انتخاب کنید.

4. تمام جداول پایگاه داده را با تیک زدن جعبه چک و انتخاب قطره از منوی کشویی در کنار آن حذف کنید.
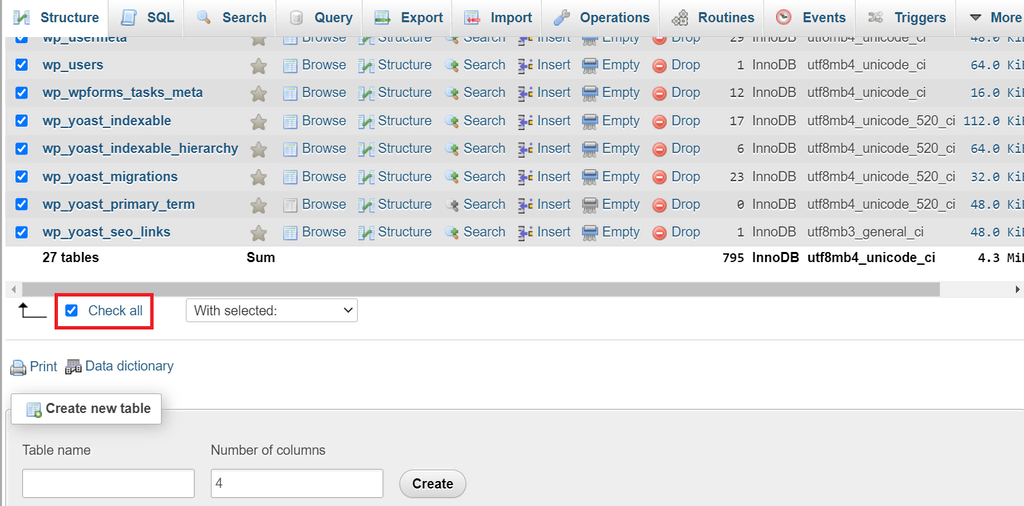
5. به برگه واردات بروید. برای بارگذاری پرونده پشتیبان گیری از پایگاه داده MySQL ، روی دکمه Select File کلیک کنید.

6. بقیه تنظیمات را همانطور که هست بگذارید ، سپس روی واردات کلیک کنید.
از طرف دیگر ، می توانید پرونده پایگاه داده را به یک پایگاه داده جدید MySQL وارد کنید. هر دو روش با مراحل کمی متفاوت کار می کنند:
داشبورد وب سایت ها را روی Cpanel وارد کنید ، سپس در وب سایت وردپرس که می خواهید بازیابی کنید ، مدیریت کنید.
به پایگاه داده بروید.
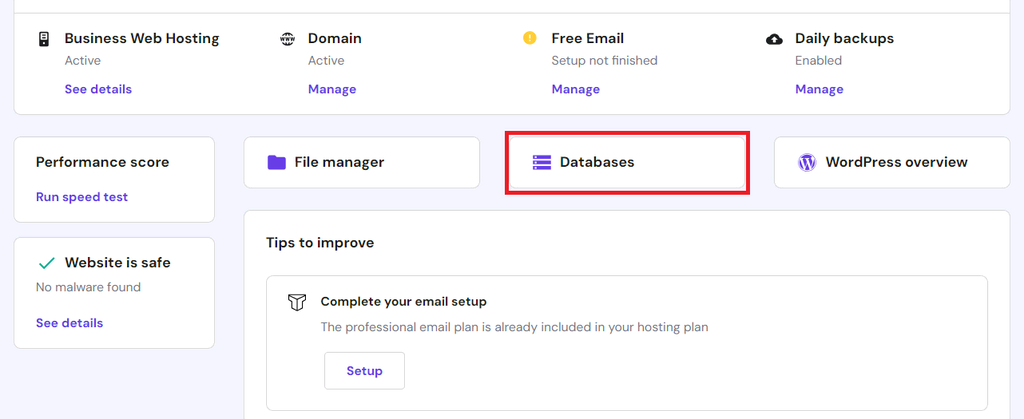
با پر کردن نام کاربری جدید ، نام بانک اطلاعاتی و رمز عبور در کادر های مناسب ، یک پایگاه داده جدید MySQL ایجاد کنید.
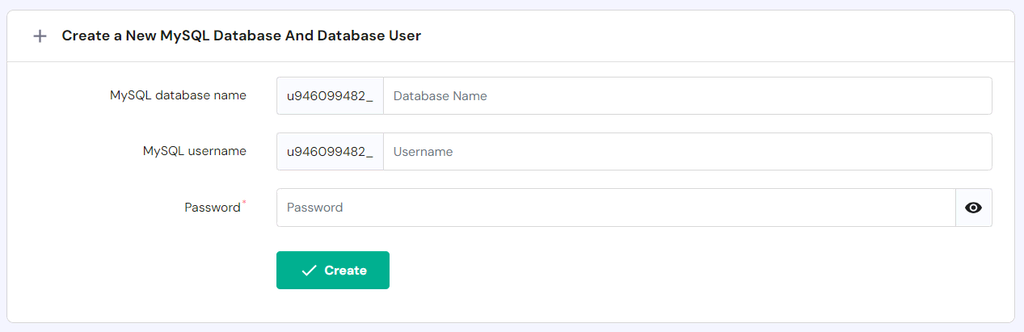
پس از اتمام ، به لیست پایگاه داده بروید تا یکی از موارد تازه ایجاد شده را ببینید. روی Enter PhpmyAdmin در کنار آن کلیک کنید.

فایل پشتیبان گیری از پایگاه داده خود را در برگه واردات بارگذاری کنید. تمام تنظیمات را همانطور که هست بگذارید ، سپس دکمه GO را در پایین صفحه بزنید.
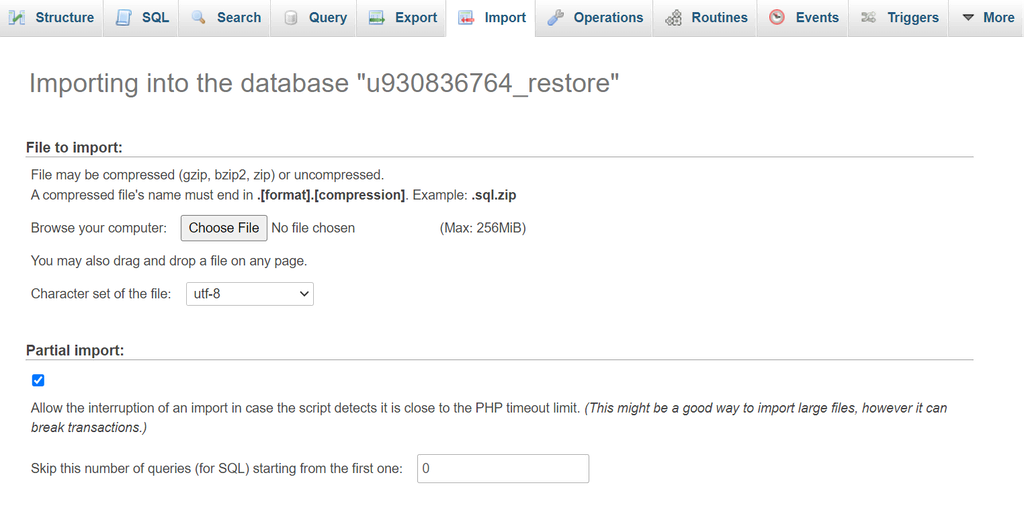
6. بازگشت به داشبورد میزبان HPanel و Open File Manager.
7. پرونده WP-config.php را در پوشه public_html پیدا کنید.
8. نام پایگاه داده ، نام کاربری و رمز عبور خود را برای کسانی که اخیراً ایجاد کرده اید تغییر دهید.
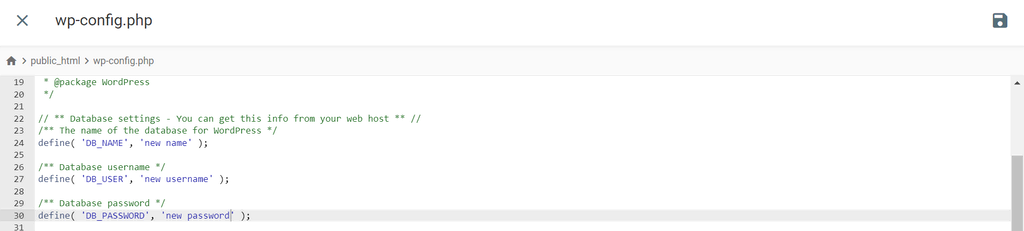
9. دکمه ذخیره را در گوشه بالا سمت راست بزنید.
نحوه بازیابی نسخه پشتیبان از وردپرس با استفاده از یک وب سایت مرحله بندی
بیشتر میزبان وب در برنامه های میزبانی وب سایت خود یک محیط صحنه بندی وردپرس ارائه می دهد. در Hostinger ، می توانید این ویژگی را با برنامه کسب و کار و در بالا برای هر دو میزبان وب و بسته های میزبانی وردپرس مدیریت کنید.
منطقه مرحله بندی یک زمینه آزمایش برای کاربران وردپرس است تا قبل از اجرای آنها در سایت زنده ، تغییرات اساسی یا به روزرسانی ها را اعمال کنند. با تنظیم یک محیط مرحله بندی ، یک نسخه یکسان از وب سایت خود خواهید داشت. به عبارت دیگر ، منطقه مرحله بندی که شما تنظیم کرده اید می تواند به عنوان پشتیبان سایت شما عمل کند.
بنابراین ، می توانید با دنبال کردن این مراحل ، نسخه وب سایت را با استفاده از یک سایت مرحله بندی بازیابی کنید:
1. به WordPress بروید → از داشبورد میزبانی HPANEL خود مرحله بندی کنید.

نسخه صحنه ای را که می خواهید بازیابی کنید پیدا کنید. روی منوی سه نقطه کلیک کنید و Publish را انتخاب کنید.

برای تأیید بازنویسی وب سایت یک پیام پاپ آپ دریافت خواهید کرد. برای تکمیل روند ، دوباره منتشر کنید.

چرا یک وب سایت وردپرس را از پشتیبان بازیابی می کنید
دانستن نحوه بازگرداندن یک سایت وردپرس از پشتیبان گیری در موارد زیر مفید خواهد بود.
پرونده تصادفی و حذف یا اصلاح داده ها
یکی از رایج ترین سناریوهایی که نیاز به بازیابی وب سایت وردپرس دارد ، حذف پرونده یا حذف پایگاه داده است. به خصوص برای سایت هایی که دارای چندین سرپرست هستند ، احتمال بیشتری برای تجربه این نوع تصادف وجود دارد.
در موارد جزئی ، می توانید بدون بازگرداندن یک نسخه پشتیبان کامل ، در وردپرس تغییر کنید. با این حال ، این ویژگی وردپرس فقط برای برخی از مطالب خاص مانند پست یا صفحات کار می کند – به این معنی که نمی تواند تمام سناریوهای اصلاح را پوشش دهد.
به عنوان مثال ، افزونه ها و تنظیمات تم بدون نسخه در پایگاه داده ذخیره می شوند ، بنابراین در صورت بروز هرگونه حذف یا اصلاح تصادفی ، باید آنها را از پشتیبان بازیابی کنید.
مهم نیست که اندازه یا نوع پرونده تأثیرگذار باشد ، می تواند منجر به نقص در سایت شود. بدون تهیه نسخه پشتیبان از وب سایت اخیر ، بازیابی محتوای از دست رفته وردپرس می تواند یک فرایند وقت گیر و پیچیده باشد.
بنابراین ، بازگرداندن وب سایت خود از یک نسخه پشتیبان به سرعت آن را به یک نسخه کار باز می گرداند و خرابی را به حداقل می رساند.
بازیابی وب سایت پس از حادثه هک
هکرها و بازیگران مخرب دائماً وب سایت ها را هدف قرار می دهند و به دنبال آسیب پذیری برای بهره برداری هستند. در بدترین حالت حادثه هک کردن ، داده ها و محتوای وب سایت شما می تواند به خطر بیفتد یا به طور برگشت ناپذیر آسیب دیده باشد.
در این حالت ، بازگرداندن پرونده های اصلی وردپرس از پشتیبان گیری یک گام مهم در بازیابی کنترل و اطمینان از یکپارچگی داده است. نسخه پشتیبان از پرونده های وردپرس موجود شما هرگونه کد مخرب یا تغییرات غیرمجاز را از بین می برد و سایت شما را به حالت امن و ایمن باز می گرداند.
پس از چنین مواردی ، ما اکیداً حسابرسی و بهبود امنیت وردپرس شما را توصیه می کنیم. بلافاصله رمز عبور مدیر وردپرس خود را تغییر دهید ، و اگر سرپرستان سایت دیگری نیز وجود دارد ، از آنها بخواهید که خود را نیز به روز کنند. همچنین ، رمز عبور پایگاه داده وردپرس خود را پس از بازیابی آن تغییر دهید.
برای افزودن لایه های محافظت بیشتر ، با فعال کردن یک افزونه امنیتی مانند WordFence ، احراز هویت دو عاملی را اعمال کنید. علاوه بر این ، می توانید یک فایروال وب سایت وردپرس نصب کنید.
موضوعات سازگاری موضوع یا افزونه
مضامین و افزونه های وردپرس به طور مداوم برای تقویت عملکرد ، امنیت و سازگاری به روز می شوند.
با این حال ، این به روزرسانی ها گاهی اوقات می توانند منجر به مشکلات سازگاری شوند و در نتیجه ویژگی های شکسته یا خرابی سایت ایجاد شود. اگر این اتفاق بیفتد ، بازگرداندن وردپرس از پشتیبان گیری می تواند یک رفع سریع باشد.
به این ترتیب ، می توانید اطمینان حاصل کنید که سایت شما هنگام بررسی و پرداختن به نگرانی های سازگاری عملیاتی می شود.
بهترین روشها برای ترمیم پشتیبان وردپرس
چندین روش بهترین برای بازیابی نسخه پشتیبان وردپرس وجود دارد. ما شما را تشویق می کنیم تا جنبه های زیر را برای یک روند ترمیم وب سایت صاف در نظر بگیرید.
پشتیبان گیری را بطور منظم برنامه ریزی کنید
اولین و مهمترین مرحله در یک برنامه ترمیم پشتیبان وردپرس به طور مرتب برنامه ریزی پشتیبان سایت است.
بسته به فرکانس تغییرات در محتوای ، موضوع و افزونه های وب سایت خود ، یک برنامه پشتیبان مناسب را تعیین کنید. اگر وب سایت وردپرس شما به روزرسانی های مکرر را تجربه می کند ، بهتر است نسخه پشتیبان تهیه کنید. در همین حال ، برنامه ریزی پشتیبان گیری هفتگی یا ماهانه ممکن است برای سایت های وردپرس کمتر پویا کافی باشد.
یک میزبان وب به طور معمول یک ابزار پشتیبان پیش فرض را ارائه می دهد که می توانید از آن بهره مند شوید. به عنوان مثال ، کاربران Hostinger در برنامه حق بیمه ما از پشتیبان گیری هفتگی دریافت می کنند ، در حالی که کاربران برنامه تجاری و بالاتر می توانند از پشتیبان گیری روزانه لذت ببرند.
از طرف دیگر ، می توانید از یک راه حل پشتیبان مانند JetPack ، UpdraftPlus یا VaultPress استفاده کنید.
از هر روشی که انتخاب کنید ، از ایجاد نسخه پشتیبان منظم برای محافظت از نصب وردپرس خود و آخرین تغییرات وب سایت اطمینان حاصل کنید. این خطر از بین رفتن داده ها را کاهش داده و روند بازیابی را ساده می کند.
پشتیبان گیری را در مکان های امن ذخیره کنید
اگر آنها را در همان مکان پرونده های وب سایت خود ذخیره کنید ، داشتن نسخه پشتیبان بی اثر است. در عوض ، آنها را در مکان های امن خارج از سایت ذخیره کنید تا آنها را از خرابی سرور ، نقص سخت افزاری یا تلاش های هک کردن محافظت کنید.
خدمات ذخیره سازی ابری مانند Dropbox ، Google Drive ، Amazon S3 یا خدمات پشتیبان اختصاصی از میزبان وب شما بهترین گزینه ها برای ذخیره سازی ایمن هستند. این سرویس ها داده های شما را رمزگذاری کرده و از چندین سرور استفاده می کنند ، و از یکپارچگی سایت در هنگام ترمیم داده های وردپرس اطمینان می دهند.
فرآیندهای ترمیم دوره ای به صورت دوره ای
انجام آزمایشات ترمیم به طور مرتب برای تأیید یکپارچگی و اثربخشی پرونده های پشتیبان شما ضروری است. به یاد داشته باشید که یک فایل پشتیبان گیری از وب سایت فقط در صورتی مفید است که بتواند با موفقیت ترمیم شود.
آزمایش فرآیند ترمیم در یک محیط کنترل شده مانند یک منطقه مرحله بندی ، به شناسایی هرگونه مشکل احتمالی قبل از بازگرداندن وردپرس از پشتیبان گیری از سایت زنده خود کمک می کند.
با برنامه کاری Hostinginger و بالاتر ، می توانید از یک محیط مرحله بندی داخلی بهره مند شوید تا هر از گاهی وب سایت خود را بازیابی کنید. این به شما بینش ارزشمندی در مورد قابلیت اطمینان نسخه های پشتیبان و روند ترمیم شما می دهد.
از طرف دیگر، می توانید از افزونه ای مانند WP Staging برای انجام آزمایش استفاده کنید.
فرآیند بازسازی را برای مرجع آینده مستند کنید
داشتن یک فرآیند مرمت مستند به خوبی برای تفویض کار مفید است. یک راهنمای گام به گام دقیق برای بازیابی سایت وردپرس ایجاد کنید، از جمله دسترسی به فایل های پشتیبان، تأیید صحت فایل و شروع بازیابی.
همچنین، مکانهای پشتیبان و هر پیکربندی خاص مورد نیاز برای بازیابی موفقیتآمیز را نیز درج کنید. برای به اشتراک گذاشتن اعتبارنامه های ورود مرتبط، توصیه می کنیم از یک مدیر رمز عبور ایمن استفاده کنید. اگر نتوانید فوراً نسخههای پشتیبان را بازیابی کنید، این مستندات برای کمک گرفتن از سرپرست سایت دیگر بسیار ارزشمند خواهد بود.
هنگام تغییر استراتژی پشتیبان گیری یا محیط میزبانی، اطمینان حاصل کنید که سند را به صورت دوره ای به روز کنید.
نتیجه
بازیابی وردپرس از نسخه پشتیبان به معنای برگرداندن وب سایت شما به نسخه قبلی است. می تواند وب سایت شما را پس از هر گونه شرایط پیش بینی نشده مانند خطا، از دست دادن داده یا مسائل امنیتی دوباره راه اندازی و راه اندازی کند.
برای بازگردانی صحیح و کارآمد یک سایت وردپرس، پشتیبان گیری از فایل های سایت و جداول پایگاه داده ضروری است. اینکه چند بار باید نسخه پشتیبان تهیه کنید به این بستگی دارد که چند بار به روز رسانی یا تغییرات قابل توجه وب سایت را اعمال می کنید.
راه های مختلفی برای بازیابی سایت وردپرس از پشتیبان وجود دارد. در این مقاله، ما چهار گزینه را با ابزارهای مختلف پوشش دادهایم – با استفاده از ابزار پشتیبان داخلی هاستینگر، یک افزونه پشتیبانگیری وردپرس، مدیریت فایل hPanel و یک وبسایت استیجینگ.
امیدواریم این مقاله به شما در بازیابی وردپرس از نسخه پشتیبان کمک کرده باشد. اگر سوال دیگری دارید، دریغ نکنید که آنها را در بخش نظرات زیر بنویسید.




2 پاسخ
29won6
I was studying some of your posts on this internet
site and I think this internet site is really informative!
Keep putting up.Raise range