Cloudflare یکی از بهترین خدمات CDN وردپرس موجود در بازار است. آنها یک CDN رایگان ارائه می دهند که سرعت وب سایت شما را همراه با مجموعه ای از ویژگی های امنیتی قدرتمند برای وب سایت های مشاغل کوچک افزایش می دهد.
چالش این است که بسیاری از کاربران سطح ابتدایی قادر به استفاده از Cloudflare نیستند زیرا فکر می کنند راه اندازی آن دشوار است.
در این مقاله ، ما شما را از طریق یک راه اندازی کامل Cloudflare در وردپرس راهنمایی می کنیم تا به شما در بهبود سرعت وب سایت کمک کنید.
CDN چیست؟
CDN یا شبکه تحویل محتوا، سیستمی از سرورهای توزیع شده است که به ارائه سریعتر فایل های وب سایت شما به کاربران بر اساس موقعیت مکانی آنها کمک می کند.
به طور معمول، یک سرویس میزبانی وب به بازدیدکنندگان وب سایت شما از یک مکان واحد خدمات ارائه می دهد. همه کاربران بدون توجه به جایی که در آن قرار دارند به یک سرور دسترسی دارند.
این می تواند باعث تاخیر در تحویل محتوا برای کاربرانی شود که دورتر از سرور میزبانی مرکزی وب سایت شما زندگی می کنند.
به همین دلیل است که CDN ها چندین سرور لبه را در مکان های مختلف در سراسر جهان راه اندازی می کنند.
این سرورهای CDN محتوای استاتیک را از سرور اصلی وب سایت شما ذخیره می کنند و هنگام بازدید از وب سایت وردپرس شما، آن را به کاربران ارائه می دهند.

هنگامی که یک درخواست کاربر وجود دارد، سرور CDN نزدیک به مکان کاربر آن را رسیدگی می کند.
به عنوان مثال، اگر شخصی در ایالات متحده آمریکا بخواهد به یک وب سایت میزبانی شده در انگلستان دسترسی داشته باشد، سرور CDN در ایالات متحده به آن درخواست پاسخ می دهد، نه سرور اصلی در انگلستان.
با یک CDN، تمام درخواست های کاربر توسط نزدیکترین سرورهای CDN رسیدگی می شود. این امر فاصله فیزیکی بین بازدیدکنندگان و سرور وب سایت شما را کاهش می دهد.
در نتیجه، CDN عملکرد و سرعت وب سایت شما را برای همه کاربران بدون توجه به موقعیت جغرافیایی آنها بهبود می بخشد.
یک وب سایت سریعتر همچنین تجربه کاربر را بهبود می بخشد و می تواند به وب سایت شما کمی در رتبه بندی SEO کمک کند. استفاده از CDN همچنین بار روی سرور اصلی شما را کاهش می دهد و از آن در برابر خرابی در هنگام افزایش ترافیک محافظت می کند.
اگر میخواهید بیشتر بدانید، راهنمای ما در مورد اینکه چرا برای وبلاگ وردپرس خود به CDN نیاز دارید را ببینید.
Cloudflare CDN چیست؟

Cloudflare یکی از محبوب ترین ارائه دهندگان CDN رایگان موجود در اینترنت است. این یک شبکه بزرگ از سرورهای توزیع شده در سطح جهانی است که به طور خودکار محتوای استاتیک را ذخیره می کند و محتوای پویا را به سرعت ارائه می دهد.
علاوه بر یک سرویس CDN، Cloudflare همچنین یک فایروال وب سایت مبتنی بر ابر و یک سرور پراکسی توزیع شده است. تمام ترافیک ورودی به وب سایت شما را کنترل می کند و ترافیک مشکوک را حتی قبل از رسیدن به سرور شما مسدود می کند.
آنها یک طرح اولیه رایگان را ارائه می دهند که برای وب سایت ها و وبلاگ های مشاغل کوچک مناسب است. آنها همچنین برنامه های پولی را ارائه می دهند که از 20 دلار در ماه شروع می شود.
Cloudflare یک انتخاب عالی برای مشاغل کوچک است که به دنبال CDN رایگان هستند. با این حال، اگر میخواهید به طور کامل از تمام ویژگیهای Cloudflare استفاده کنید، به طرح کسب و کار نیاز دارید که هزینه آن 200 دلار در ماه است.
برای شروع، باید از وب سایت Cloudflare بازدید کنید و روی دکمه “Sign Up” کلیک کنید.

در صفحه بعد، باید آدرس ایمیل و رمز عبور خود را وارد کنید تا یک حساب کاربری Cloudflare ایجاد کنید.
به سادگی اطلاعات مورد نیاز را وارد کرده و سپس بر روی دکمه “Sign up” کلیک کنید.
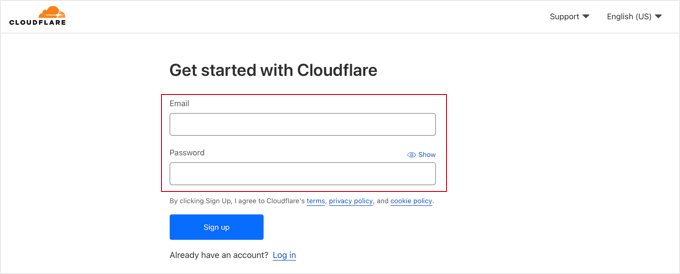
پس از اتمام ثبت نام، صفحه تشکری را مشاهده خواهید کرد که تأیید می کند حساب Cloudflare شما راه اندازی شده است.
مرحله بعدی این است که وب سایت خود را به Cloudflare اضافه کنید. برای شروع باید روی دکمه «Add a website or application» کلیک کنید.

اکنون می توانید وب سایت خود را در قسمت “Enter your site” وارد کنید.
مطمئن شوید که فقط نام دامنه سایت خود را تایپ کرده اید، مانند example.com. شما نیازی به تایپ URL کامل یا هر کاراکتر اضافی ندارید.

در صفحه بعدی، از شما خواسته می شود که نوع برنامه Cloudflare را انتخاب کنید.
برای این آموزش، ما طرح رایگان Cloudflare را انتخاب می کنیم. سپس، روی دکمه «Continue» کلیک کنید.

پس از آن، Cloudflare لیستی از تمام رکوردهای DNS که سیستم آنها پیدا کرده است را به شما نشان می دهد. اینها شامل زیر دامنه های شما نیز می شود.
رکوردهای DNS که می خواهید از طریق Cloudflare ارسال شوند باید دارای نماد ابر نارنجی باشند. رکوردهای DNS که Cloudflare را دور می زنند، یک نماد ابر خاکستری خواهند داشت.
باید لیست را مرور کنید تا مطمئن شوید که دامنه اصلی شما در Cloudflare با نماد ابر نارنجی فعال است. برای تغییر وضعیت، به سادگی روی دکمه «Proxy status» کلیک کنید.

هنگامی که سوابق DNS خود را تأیید کردید، فقط روی دکمه «Continue» در پایین کلیک کنید.
در مرحله بعدی راه اندازی، Cloudflare از شما می خواهد سرورهای نام خود را به روز کنید. از شما خواسته می شود که سرورهای نام خود را تغییر دهید و آنها را به سرورهای Cloudflare نشان دهید.

می توانید سرورهای نام را از حساب ثبت کننده دامنه خود مانند Domain.com تغییر دهید.
یا اگر یک دامنه رایگان از ارائه دهنده میزبانی وب خود مانند Bluehost دریافت کرده اید، باید با ورود به حساب میزبانی خود، نام سرور را تغییر دهید.
به خاطر این آموزش، نحوه تغییر سرورهای نام را از کنترل پنل Bluehost به شما نشان خواهیم داد.
در حالی که این فرآیند در شرکتهای میزبانی مشابه است، همیشه میتوانید از ارائهدهنده هاست خود دستورالعملهای دقیق برای کنترل پنل آنها بخواهید.
پس از ورود به داشبورد سی پنل Bluehost خود، به بخش “Domains” بروید و نام دامنه خود را انتخاب کنید. پس از آن، روی تب “Name Servers” و دکمه “Edit” کلیک کنید.

در مرحله بعد، باید «Custom» را انتخاب کنید و سرورهای نام ارائه شده توسط Cloudflare را وارد کنید.
سپس، روی دکمه «Save» کلیک کنید.

پس از آن، باید به صفحه راه اندازی Cloudflare برگردید و روی دکمه «Done, check nameservers» کلیک کنید تا تنظیمات به پایان برسد.
اکنون سرورهای نام جدید شما را به طور خودکار بررسی می کند.

خودشه! چند دقیقه طول می کشد تا سرورهای نام دامنه خود را به روز کنید و Cloudflare را فعال کنید.
پس از فعال شدن، پیام موفقیت را در داشبورد Cloudflare خود خواهید دید.

در این بین، راهنمای شروع سریع Cloudflare به طور خودکار باز می شود و می توانید از آن برای سفارشی کردن تنظیمات Cloudflare خود استفاده کنید. در بخش بعدی نحوه انجام کار را به شما نشان خواهیم داد.
پیکربندی Cloudflare با راهنمای شروع سریع
راهنمای شروع سریع Cloudflare باید پس از کلیک بر روی دکمه «انجام شد، سرورهای نام را بررسی کنید» به طور خودکار باز می شد. این جادوگر راه اندازی به شما کمک می کند امنیت و عملکرد وب سایت خود را بهبود بخشید.
- اولین تنظیم «بازنویسی خودکار HTTPS» است.
- بازنویسی HTTPS خودکار Cloudflare

این به شما کمک می کند از خطای محتوای مختلط در وردپرس جلوگیری کنید. این کار را با تغییر خودکار «http» به «https» در URLهای همه منابع و پیوندهای موجود در سایت شما انجام میدهد که میتوانند با یک URL امن «https» ارائه شوند.
این تنظیم به طور پیش فرض روشن است. توصیه می کنیم آن را روشن نگه دارید و روی دکمه «Save» کلیک کنید.
تنظیم بعدی «Always Use HTTPS» است.

برخی از کاربران هنگام استفاده از این تنظیم با Cloudflare مشکلاتی را گزارش کرده اند. این تنظیم به طور پیشفرض غیرفعال است و توصیه میکنیم آن را به همین صورت رها کنید. در ادامه این مقاله نحوه تغییر مسیر از HTTP به HTTPS را با استفاده از افزونه All in One SEO به شما نشان خواهیم داد.
اکنون می توانید روی دکمه “Save” کلیک کنید تا به گزینه بعدی بروید.
تنظیم بعدی فشرده سازی Brotli است.

Cloudflare می تواند از فشرده سازی Brotli برای باز کردن 15-20٪ بهبود سرعت استفاده کند. این تنظیم به طور پیش فرض روشن است و توصیه می کنیم آن را روشن نگه دارید.
اطمینان حاصل کنید که برای ذخیره این تنظیمات روی دکمه “Save” کلیک کرده اید.
اکنون خلاصه ای از آنچه را که با راهنمای شروع سریع پیکربندی کرده اید مشاهده خواهید کرد.

باید ببینید:
- بازنویسی خودکار HTTPS: روشن
- همیشه از HTTPS استفاده کنید: خاموش
- بروتلی: روشن
اکنون راهنمای شروع سریع را تکمیل کرده اید و می توانید روی دکمه “پایان” کلیک کنید. با این حال، هنوز تنظیمات مهم دیگری وجود دارد که باید پیکربندی شوند.
پیکربندی تنظیمات مهم دیگر Cloudflare
راه اندازی اولیه Cloudflare شما کامل شده است، اما چند تنظیمات ضروری وجود دارد که باید پیکربندی کنید تا سایت وردپرس خود را ایمن نگه دارید.
1. صفحه ورود به وردپرس خود را ایمن کنید
می توانید قوانین صفحه را تنظیم کنید تا نحوه عملکرد Cloudflare را در صفحات خاصی در سایت خود سفارشی کنید. این به ویژه برای ایمن سازی صفحات مهم مانند صفحه ورود و ناحیه wp-admin مفید است.
حساب رایگان Cloudflare به شما امکان می دهد قوانین 3 صفحه را تنظیم کنید. اگر می خواهید قوانین صفحه بیشتری اضافه کنید، باید 5 دلار در ماه برای 5 قانون اضافی بپردازید.
ابتدا باید روی گزینه Rules در منوی سمت چپ صفحه کلیک کنید. پس از آن، می توانید روی دکمه “Create Page Rule” کلیک کنید.

اکنون می توانید 3 قانون صفحه مختلف را تنظیم کنید. می توانید با ایجاد یک قانون شروع کنید که صفحه ورود به وردپرس شما را ایمن می کند.
به سادگی تنظیمات زیر را برای ایمن سازی وب سایت خود اضافه کنید:
- آدرس صفحه: example.com/wp-login.php*
- تنظیمات: سطح امنیت – بالا

پس از اتمام کار، فقط روی «ذخیره و استقرار» کلیک کنید تا قانون ذخیره و فعال شود.
2. داشبورد وردپرس را از Cloudflare حذف کنید
شما به صفحه قوانین صفحه بازگردانده می شوید، جایی که می توانید اولین قانون خود را در لیست مشاهده کنید.
اکنون می توانید یک قانون دوم ایجاد کنید تا داشبورد وردپرس را از کش کردن Cloudflare حذف کنید و امنیت بالا را فعال کنید.

برای ایجاد قانون دوم خود باید روی دکمه “Create New Rule” کلیک کنید.
پس از آن، باید تنظیمات زیر را در قانون تایپ کنید. برای افزودن ردیفهای جدید برای تنظیمات اضافی، میتوانید روی دکمه «+ Add a Setting» کلیک کنید:
- آدرس صفحه: example.com/wp-admin*
- تنظیمات: سطح امنیت – بالا
- سطح حافظه پنهان – دور زدن
- غیر فعال کردن عملکرد
- غیرفعال کردن برنامه ها

وقتی کارتان تمام شد، مطمئن شوید که روی «ذخیره و استقرار» کلیک کنید تا قانون جدید اضافه شود.
3. تنظیمات گواهی SSL را پیکربندی کنید
یکی دیگر از تنظیمات مهم گواهینامه SSL است که در منوی “SSL/TLS” در سمت چپ موجود است.
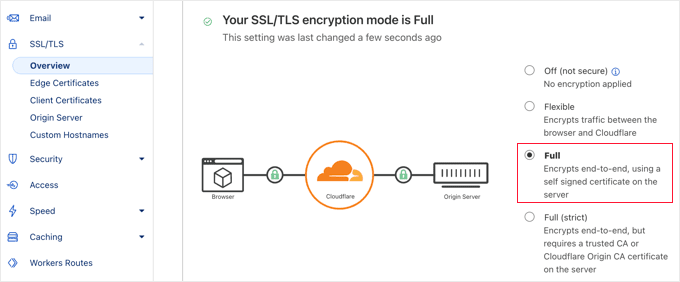
اگر قبلاً از SSL استفاده میکنید، حتماً روی دکمه رادیویی «کامل» کلیک کنید.
اگر گواهینامه SSL ندارید، به راهنمای ما در مورد نحوه دریافت گواهینامه SSL رایگان برای وب سایت خود مراجعه کنید.
پس از اتمام کار، Cloudflare قفل سبز ضروری را در نوار آدرس بازدیدکنندگان ارائه می دهد تا نشان دهد که وب سایت شما ایمن است.
4. تغییر مسیر از HTTP به HTTPS با استفاده از All in One SEO
قبلاً اشاره کردیم که استفاده از ویژگی «همیشه از HTTPS» Cloudflare را توصیه نمیکنیم. یک جایگزین عالی استفاده از افزونه All in One SEO است. این بهترین افزونه سئو برای وردپرس است که توسط بیش از 3 میلیون سایت استفاده شده است.
اولین کاری که باید انجام دهید این است که افزونه All in One SEO را فعال و نصب کنید. برای جزئیات بیشتر، راهنمای ما در مورد نحوه نصب افزونه وردپرس را ببینید.
پس از آن، به All in One SEO » تنظیمات عمومی بروید و سپس کلید مجوز خود را در کادر “License Key” وارد کرده و روی “Connect” کلیک کنید.
می توانید کلید مجوز خود را در نمایه حساب خود در وب سایت All in One SEO پیدا کنید.
در مرحله بعد، به All in One SEO » Redirects بروید و سپس روی گزینه ناوبری منوی «Redirects کامل سایت» کلیک کنید.

باید صفحه را به پایین اسکرول کنید تا زمانی که کلید «تنظیمات متعارف» را پیدا کنید. باید روی این ضامن کلیک کنید تا آبی شود.
سپس کلید «Redirect from HTTP to HTTPS» را روشن کنید. این یک تغییر مسیر از HTTP به HTTPS ایجاد می کند و اطمینان حاصل می کند که بازدیدکنندگان شما همیشه یک اتصال امن به وب سایت شما دارند.

پس از اتمام کار، مطمئن شوید که روی دکمه “ذخیره تغییرات” در پایین یا بالای صفحه کلیک کنید تا این تنظیمات ذخیره شود.
بهینه سازی Cloudflare برای وردپرس با استفاده از یک افزونه
Cloudflare یک افزونه اختصاصی وردپرس را برای تنظیمات بهینه شده وردپرس با یک کلیک ارائه می دهد.
این افزونه به شما امکان می دهد تا به سرعت Cloudflare را در سایت وردپرس خود راه اندازی کنید، مجموعه قوانین فایروال برنامه های کاربردی وب (WAF) را اضافه کنید، کش را به طور خودکار پاک کنید و موارد دیگر.
برای شروع، افزونه Cloudflare را در وب سایت خود نصب و فعال کنید.
پس از انجام کار، باید از تنظیمات » Cloudflare در پنل مدیریت خود بازدید کنید تا تنظیمات Cloudflare را پیکربندی کنید.
در صفحه تنظیمات، دکمه «ایجاد حساب رایگان خود» و یک گزینه ورود به سیستم برای حسابهای موجود را خواهید دید. به سادگی روی پیوند “ورود به اینجا وارد شوید” کلیک کنید.

در صفحه بعدی، باید ایمیل Cloudflare و کلید API خود را وارد کنید.
- روی پیوند «کلید API خود را از اینجا دریافت کنید» کلیک کنید.
- وارد کردن اعتبار API به پلاگین Cloudflare

با این کار یک پنجره بازشو برای منطقه حساب شما در وب سایت Cloudflare ظاهر می شود.
مطمئن شوید که در صفحه «نمایه من» خود هستید و سپس روی تب «‘API Tokens» در نوار کناری سمت چپ کلیک کنید.
پس از آن، به بخش “Global API Key” رفته و بر روی دکمه “View” کلیک کنید.

با این کار یک پنجره باز می شود و کلید API شما نمایش داده می شود.
به سادگی روی کلید کلیک کنید تا آن را کپی کنید.

در مرحله بعد، باید به داشبورد وردپرس خود بازگردید و آدرس ایمیل و کلید API خود را وارد کنید.
سپس، روی دکمه «Save API Credentials» کلیک کنید.

پس از آن، تنظیمات Cloudflare در داشبورد شما ظاهر می شود.
از اینجا میتوانید یک بهینهسازی وردپرس را با یک کلیک اعمال کنید، کش را پاک کنید، کش خودکار را فعال کنید و موارد دیگر.
برای بهینه سازی سایت وردپرس خود، کافی است روی دکمه «Apply » در کنار «Apply Default Settings» کلیک کنید.

در مرحله بعد، روی گزینه منوی “Settings” کلیک کنید.
در اینجا تنظیمات بهینه سازی سایت بیشتری را خواهید دید.

برای یافتن بخش “Security” می توانید در این صفحه به پایین اسکرول کنید.
به طور پیش فرض، سطح امنیتی متوسط است. برای بهبود امنیت وب سایت خود، می توانید «High» را از لیست کشویی انتخاب کنید.

امیدواریم این مقاله به شما در یادگیری نحوه راه اندازی CDN رایگان Cloudflare در وردپرس کمک کرده باشد.




یک پاسخ
Very interesting information!Perfect just what I was searching for!Expand blog