آیا در وب سایت وردپرسی خود با خطای «متاسفانه اجازه دسترسی به این صفحه را ندارید» مواجه شده اید؟ با سایت ببینم همراه باشید.
“متاسفیم که اجازه دسترسی به این صفحه را ندارید” یک خطای رایج وردپرس است که زمانی ظاهر می شود که می خواهید به یک صفحه محدود شده در داشبورد وردپرس خود دسترسی پیدا کنید.
صفحه محدود شده می تواند در برخی موارد یک پست، تنظیمات، منو یا حتی صفحه اصلی داشبورد باشد.
عدم دسترسی به داشبورد هشدار دهنده است، اما نیازی به وحشت نیست. با کمی تلاش می توانید خطا را حذف کرده و در کمترین زمان به مدیریت وب سایت خود بازگردید.
تنها کاری که باید انجام دهید این است که راه حل هایی را که در زیر در این مقاله آورده ایم امتحان کنید.
خطای «متاسفیم شما اجازه دسترسی به این صفحه را ندارید» چیست؟ و چرا اتفاق می افتد؟

همانطور که از نام آن پیداست، خطای «متاسفم که اجازه دسترسی به این صفحه را ندارید» در یک سایت وردپرسی ظاهر می شود زمانی که شما سعی می کنید به صفحه ای دسترسی پیدا کنید که اجازه دیدن آن را ندارید (یا وردپرس فکر نمی کند باید آن را ببینید. امکان دیدن وجود دارد، احتمالاً به دلیل پیکربندی نادرست).
گاهی اوقات، این رفتار مورد نظر است زیرا وردپرس عمداً کاری را که کاربران با نقش های مختلف می توانند انجام دهند محدود می کند.
برای مثال، اگر حساب وردپرس شما دارای نقش نویسنده باشد، نمیتوانید به رابطها برای نصب افزونهها یا تمها دسترسی داشته باشید.
این یک رفتار عمدی است، در این صورت پیام «متاسفانه اجازه دسترسی به این صفحه را ندارید» واقعاً یک خطا نیست. اگر فکر می کنید می توانید به این مناطق دسترسی داشته باشید، ممکن است لازم باشد با مدیر سایت تماس بگیرید تا از آنها بخواهید حساب شما را ارتقا دهند.
با این حال، اگر هنگام تلاش برای دسترسی به مناطق داشبورد که باید به آنها دسترسی داشته باشید، این پیام را میبینید، این مشکل میتواند به یک خطا تبدیل شود.
برای مثال، اگر این پیام را بهعنوان مدیر سایت میبینید، نشانه خوبی است که مشکلی پیش آمده است.
گاهی اوقات این خطا پس از به روز رسانی یک افزونه، تم یا هسته وردپرس ظاهر می شود. به این دلیل که داده های ذخیره شده در افزونه، قالب یا هسته وردپرس با داده های ذخیره شده در پایگاه داده سایت شما مطابقت ندارد.
اینطور فکر کنید: ممکن است به عنوان یک مدیر در پایگاه داده منصوب شوید، اما نرم افزاری که به تازگی به روز کرده اید به شما به عنوان یک مشترک نگاه می کند و از دسترسی شما به صفحه تنظیمات آن جلوگیری می کند. این زمانی است که خطای «متاسفانه اجازه دسترسی به این صفحه را ندارید» را در سایت خود مشاهده می کنید.
سایر دلایل احتمالی عبارتند از اجرای نسخه های قدیمی PHP، مشکلات مجوزهای فایل، اعتبارنامه نادرست در فایل wp-config.php و موارد دیگر.
مهم نیست که چرا خطا ظاهر شده است، می توانید با انجام مراحل زیر آن را از سایت خود حذف کنید.
نحوه رفع خطای “متاسفانه شما اجازه دسترسی به این صفحه را ندارید”
رفع خطای «متاسفانه اجازه دسترسی به این صفحه را ندارید» زمان بر است زیرا دلایل متعددی می تواند منجر به این خطا شود. شاید لازم باشد قبل از اینکه ریشه مشکل را پیدا کنید راه حل های زیادی را امتحان کنید.
اما ابتدا مطمئن شوید که یک نسخه پشتیبان از کل وب سایت خود دارید. اجرای برخی از راه حل های این آموزش می تواند منجر به آسیب بیشتر شود. اگر این اتفاق بیفتد، یک نسخه پشتیبان به عنوان شبکه ایمنی شما عمل خواهد کرد. شما می توانید به سرعت وب سایت خود را بازیابی کنید و به تلاش برای راه حل ها ادامه دهید.
مهم: در مورد پشتیبانگیری، اگر روزانه نسخه پشتیبان تهیه میکنید، سعی کنید آخرین نسخه پشتیبان سایت خود را بازیابی کنید. اغلب این خطا را حذف می کند و می توانید در کمترین زمان به مدیریت وب سایت خود بازگردید. تنها اشکالی که در اینجا وجود دارد این است که هر کاری را که در وب سایت خود انجام داده اید از بین گرفتن آخرین نسخه پشتیبان و ظاهر شدن خطا از دست خواهید داد.
1. وب سایت را به روز کنید
این خطا ممکن است به دلیل یک مشکل موقتی ایجاد شده باشد که خود به خود رسیدگی کرده است. به روز رسانی وب سایت می تواند به شما امکان دسترسی به صفحه را بدهد. اما قبل از اینکه صفحه را بهروزرسانی کنید، حتماً 2 تا 3 دقیقه صبر کنید.
2. مرورگرهای مختلف را امتحان کنید و کش را پاک کنید
همچنین میتوانید URL را در مرورگر دیگری مانند سافاری، فایرفاکس، اپرا مینی، مایکروسافت اج و غیره باز کنید. اگر سایت با موفقیت در مرورگر دیگری باز شد، مرورگر فعلی شما نسخه ذخیرهشده وبسایت را به شما نشان میدهد. در این صورت، برای حذف خطا از سایت خود تنها کاری که باید انجام دهید این است که کش را پاک کنید. در اینجا راهنمایی وجود دارد که به شما در انجام این کار کمک می کند.
3. نقش های کاربری مناسب را تنظیم کنید

این خطا ممکن است به این دلیل رخ دهد که نقش های کاربری شما به طور سهوی تغییر کرده است. از آنجایی که خطای «متاسفانه اجازه دسترسی به این صفحه را ندارید» دسترسی شما را به داشبورد مسدود میکند، میتوانید از مدیران دیگر بخواهید که نقشهای کاربری شما را به درستی تنظیم کنند.
اگر شما یا شخص دیگری هنوز به داشبورد دسترسی دارید، میتوانید نقش کاربر را با ویرایش نمایه او در قسمت کاربران داشبورد خود تغییر دهید.

همچنین می توانید از طریق phpMyAdmin یک کاربر مدیریت جدید ایجاد کنید و به سایت دسترسی پیدا کنید.
phpMyAdmin پایگاه داده وب سایت شما است. حجم زیادی از اطلاعات از جمله نقش های کاربری شما را ذخیره می کند. می توانید به phpMyAdmin دسترسی داشته باشید تا بررسی کنید که آیا نقش های کاربری شما تغییر کرده است یا خیر.
4. افزونه ها و تم ها را غیرفعال کنید
اگر این خطا پس از افزودن یا بهروزرسانی یک تم یا افزونه وردپرس به وبسایت وردپرس خود رخ داده است، شاید موضوع یا افزونه مقصر باشد. سعی کنید نرم افزار را غیرفعال کنید.
اگر نمیتوانید به فهرست پلاگینها و تمها در داشبورد خود دسترسی داشته باشید تا افزونه را از داشبورد غیرفعال کنید، همچنین میتوانید افزونهها و تمها را با استفاده از FTP یا مدیریت فایل cPanel به صورت دستی غیرفعال کنید.
حساب میزبانی خود را باز کنید و به cPanel → File Manager → public_html → wp-content بروید. باید پوشه تم ها و افزونه ها را ببینید.
اگر می خواهید یک تم را غیرفعال کنید، سپس به پوشه تم ها بروید، موضوع را انتخاب کنید، کلیک راست کنید و سپس تغییر نام را انتخاب کنید. نام تم را به چیز دیگری تغییر دهید. سپس وب سایت خود را بررسی کنید.
به همین ترتیب افزونه ای را که قبل از ظاهر شدن خطا در سایت خود نصب یا به روز کرده بودید غیرفعال کنید.
همچنین می توانید سعی کنید همه افزونه های خود را به طور همزمان غیرفعال کنید و بررسی کنید که آیا خطا برطرف شده است یا خیر. اگر این مشکل برطرف شد، می توانید پلاگین های خود را یکی یکی دوباره فعال کنید تا زمانی که افزونه مشکل ساز را پیدا کنید.
5. از صحت پیشوند پایگاه داده اطمینان حاصل کنید
مهاجرت از یک سرور میزبانی دیگر یا یک سرور محلی نیز میتواند منجر به خطای «متاسفانه شما مجاز به دسترسی به این صفحه نیستید» شود.
مهاجرت باعث ایجاد اختلاف در فایل wp-config.php شما می شود. شایع ترین اختلاف، تغییر پیشوند پایگاه داده است.
برای رفع آن، باید به فایل wp-config.php دسترسی داشته باشید، پیشوند را بررسی کنید و سپس آن را با پیشوند فهرست شده در پایگاه داده خود مطابقت دهید. ما به شما نشان خواهیم داد که چگونه این کار را انجام دهید.
مرحله 1: wp-config را بررسی کنید
حساب هاست خود را باز کنید و به cPanel → File Manager → public_html بروید.
اگر هاست شما سی پنل را ارائه نمی دهد، می توانید مراحل مشابه را با استفاده از FTP نیز دنبال کنید.
باید فایل wp-config.php را در پوشه public_html پیدا کنید. برای باز کردن فایل، روی فایل کلیک راست کرده و View را انتخاب کنید.

در مرحله بعد، پیشوند پایگاه داده خود را چیزی شبیه به این خواهید دید: $table_prefix = ‘wpcg_’;
این بدان معناست که فایل کانفیگ معتقد است که پیشوند پایگاه داده ما wpcg_ است. اکنون باید به پایگاه داده خود دسترسی داشته باشیم و بررسی کنیم که آیا پیشوند آنجا با پیشوند موجود در فایل پیکربندی مطابقت دارد یا خیر.

توجه: پیشوند پایگاه داده پیش فرض در یک وب سایت وردپرس «wp_» است، ما به دلایل امنیتی مجبور شدیم پیشوند سایت آزمایشی خود را تغییر دهیم.
مرحله 2: پایگاه داده را بررسی کنید
حساب میزبانی خود را باز کنید و phpMyAdmin را راه اندازی کنید، که اگر هاست شما آن را ارائه دهد می توانید از سی پنل انجام دهید.
در سمت چپ صفحه phpMyAdmin، باید یک گزینه پایگاه داده را پیدا کنید که بتوانید آن را گسترش دهید. گسترش پایگاه داده، پیشوند را نشان می دهد.

اگر با پیشوند موجود در فایل پیکربندی مطابقت داشته باشد، پیشوند پایگاه داده شما باعث ایجاد خطا نمی شود.
اگر مطابقت نداشت، باید فایل wp-config.php را ویرایش کنید و پیشوند پایگاه داده را تغییر دهید.
تنها کاری که باید انجام دهید این است که فایل wp-config.php را با کلیک راست روی فایل و انتخاب Edit باز کنید. سپس، به پیشوند پایگاه داده بروید و آن را تغییر دهید. فراموش نکنید که قبل از خروج، دکمه ذخیره را فشار دهید.
وبسایت خود را بررسی کنید تا ببینید آیا خطای «متاسفانه اجازه دسترسی به این صفحه را ندارید» برطرف شده است یا خیر.
6. رفع مجوزهای فایل
در برخی موارد، زمانی که مجوزهای فایل سایت دستکاری شده است، کاربران وب سایت با این خطا مواجه می شوند. پیشنهاد می کنیم فوراً مجوز فایل را رفع کنید.
برای مشاهده جزئیات، می توانید راهنمای کامل ما در مورد مجوزهای فایل وردپرس را بخوانید. اینم نسخه سریع…
شما باید یک کلاینت FTP مانند FileZilla نصب کنید و سپس وب سایت خود را با مشتری متصل کنید. این راهنما به شما در انجام این کار کمک می کند.
پس از برقراری ارتباط، باید یک پوشه public_html را در FileZilla مشاهده کنید.
در پوشه public_html، این پوشه ها را پیدا خواهید کرد: wp-admin، wp-content و wp-includes. هر سه پوشه را انتخاب کنید، کلیک راست کرده و روی گزینه Change Permission کلیک کنید.

مجوز را به عنوان 755 تنظیم کنید. و گزینه Recurse into subdirectories و Apply to Directories only را انتخاب کنید. برای ذخیره تنظیمات خود دکمه OK را بزنید.

در مرحله بعد، تمام فایل ها را انتخاب کنید و مجوز فایل را روی 644 تنظیم کنید، سپس Recurse into subdirectories و گزینه Apply to files only را انتخاب کنید. تنظیمات خود را ذخیره کنید و FileZilla را ببندید.
سپس بررسی کنید که آیا خطا از وب سایت شما حذف شده است یا خیر.
مهم: اگر مجوز تغییر فایل دلیل خطا بوده است، ممکن است وب سایت شما هک شده و مجوزهای فایل توسط هکرها دستکاری شده باشد. با کمک یک افزونه امنیتی وردپرس بلافاصله وب سایت خود را اسکن کنید.
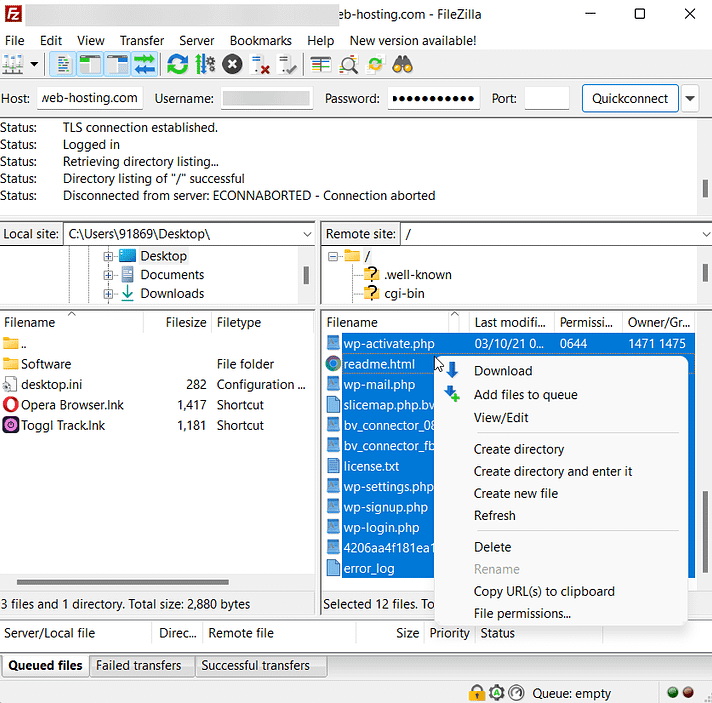
7. به آخرین نسخه PHP ارتقا دهید
نسخه قدیمی PHP همچنین می تواند دلیلی برای مشاهده خطا در سایت وردپرس خود باشد. روند به روز رسانی PHP از میزبانی به هاست دیگر متفاوت است. ما راهنمای به روز رسانی PHP در سایت وردپرس خود را داریم. نگاهی بیاندازید.
اگر وبسایت شما با ارائهدهنده میزبانی میزبانی میشود، ما در مقاله به آن اشاره نکردیم، سپس با ارائهدهنده خود تماس بگیرید و کمک بخواهید.
8. فایل htaccess. را بازسازی کنید
هنوز خطا را می بینید؟ پس شاید فایل htaccess شما خراب شده باشد.
به حساب میزبانی خود بروید و cPanel → File Manager → public_html → .htaccess را باز کنید. روی فایل کلیک راست کرده و Edit را انتخاب کنید.
سپس محتوای فایل را با متن زیر جایگزین کنید:
# BEGIN WordPress
<IfModule mod_rewrite.c>
RewriteEngine On
RewriteBase /
RewriteRule ^index.php$ - [L] RewriteCond %{REQUEST_FILENAME} !-f
RewriteCond %{REQUEST_FILENAME} !-d
RewriteRule . /index.php [L] </IfModule>
# END WordPress
فایل را ذخیره کنید و بررسی کنید که آیا خطا از سایت حذف شده است.
امیدواریم تا به حال توانسته باشید خطای «متاسفانه اجازه دسترسی به این صفحه را ندارید» را در وب سایت وردپرس خود برطرف کنید. اگر نه، با ارائه دهنده هاست خود تماس بگیرید و کمک بخواهید.




یک پاسخ
Very interesting subject, appreciate it for putting up.Blog monry